
Asimov Nightfall Short Story Pdf
Sally short story Wikipedia. Sally was published in the MayJune 1. FantasticSally is a science fictionshort story by Isaac Asimov. It was first published in the MayJune 1. Fantastic1 and later appeared in the Asimov collections Nightfall and Other Stories 1. The Complete Robot 1. Plot summaryeditThe story portrays a future in which the only cars allowed on the road are those that contain positronic brains these are autonomous cars and do not require a human driver. The story takes place in 2. Fifty one old cars have been retired to a farm run by Jake, where they can be properly cared for. All have names, but only three are identified by Jake. Sally is a vain convertible, possibly a Corvette the only convertible US made sports car at the time the story was written, and one sedan, Giuseppe, is identified as coming from the Milan factories, where Alfa Romeo was headquartered. The oldest car on the farm is from 2. 
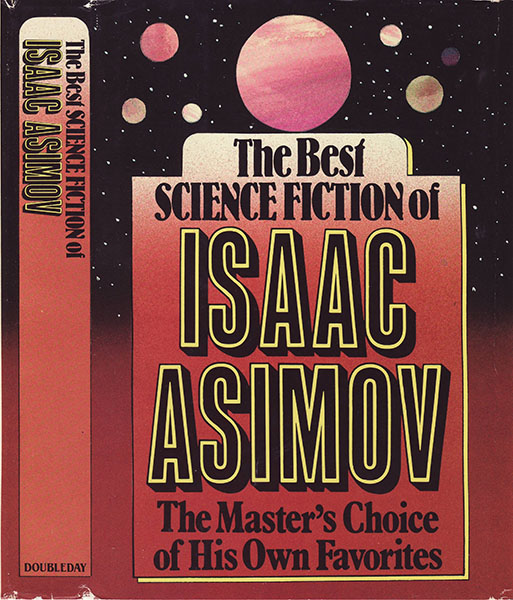 Nightfall is a 1941 science fiction novelette by American writer Isaac Asimov about the coming of darkness to the people of a planet ordinarily illuminated by. 9780761434337 076143433X Animales de Los Humelados, Dana Meachen Rau 9780711229143 0711229147 Granite and Grit A Walkers Guide to the Geology of British Mountains. Biografia Giovinezza. Isaac Asimov nacque il 2 gennaio 1920 a Petrovii, un villaggio del rajon di umjai dellOblast di Smolensk, nellallora Unione Sovietica. SCI FI Channel is now Syfy, but you can still get access to all your favorite SCI FI Channel content right here. Syfy features science fiction, drama, supernatural. The topic of this article may not meet Wikipedias general notability guideline. Please help to establish notability by citing reliable secondary sources that are. Isaac Asimov 1920 12 1992 46. Tabtight professional, free when you need it, VPN service. Welcome to the Lodge. Nestled in the trees, above beautiful Flathead Lake on pristine Skidoo bay is the this Finley Point home. This fabulous 5 bedroom, 4 bath home. Mat o Mot that goes by the name of Matthew, which Jake had once chauffeured. The cars in the farm communicate by slamming doors and honking their horns, and by misfiring, causing audible engine knocking. Raymond Gellhorn, an unscrupulous businessman, tries to steal some of the cars in order to recycle the brains. He forces Jake at gunpoint to board a bus he has poorly wired up to control the vehicle, trying to get away from the farm with Jake as a hostage. Jake describes the bus as suffering the positronic brain equivalent of perpetual migraines. The cars chase and eventually surround the bus, communicating with it until it opens a door. Jake jumps out, and the bus drives off with Gellhorn. Sally takes Jake back to the farm Gellhorn is found dead in a ditch the next morning, exhausted and run over. The bus is found by the police and is identified by its tire tracks. The story ends with Jake losing trust in his cars, thinking what the world will become if cars realize that they are effectively enslaved by humans, and revolt. ReferenceseditExternal linksedit.
Nightfall is a 1941 science fiction novelette by American writer Isaac Asimov about the coming of darkness to the people of a planet ordinarily illuminated by. 9780761434337 076143433X Animales de Los Humelados, Dana Meachen Rau 9780711229143 0711229147 Granite and Grit A Walkers Guide to the Geology of British Mountains. Biografia Giovinezza. Isaac Asimov nacque il 2 gennaio 1920 a Petrovii, un villaggio del rajon di umjai dellOblast di Smolensk, nellallora Unione Sovietica. SCI FI Channel is now Syfy, but you can still get access to all your favorite SCI FI Channel content right here. Syfy features science fiction, drama, supernatural. The topic of this article may not meet Wikipedias general notability guideline. Please help to establish notability by citing reliable secondary sources that are. Isaac Asimov 1920 12 1992 46. Tabtight professional, free when you need it, VPN service. Welcome to the Lodge. Nestled in the trees, above beautiful Flathead Lake on pristine Skidoo bay is the this Finley Point home. This fabulous 5 bedroom, 4 bath home. Mat o Mot that goes by the name of Matthew, which Jake had once chauffeured. The cars in the farm communicate by slamming doors and honking their horns, and by misfiring, causing audible engine knocking. Raymond Gellhorn, an unscrupulous businessman, tries to steal some of the cars in order to recycle the brains. He forces Jake at gunpoint to board a bus he has poorly wired up to control the vehicle, trying to get away from the farm with Jake as a hostage. Jake describes the bus as suffering the positronic brain equivalent of perpetual migraines. The cars chase and eventually surround the bus, communicating with it until it opens a door. Jake jumps out, and the bus drives off with Gellhorn. Sally takes Jake back to the farm Gellhorn is found dead in a ditch the next morning, exhausted and run over. The bus is found by the police and is identified by its tire tracks. The story ends with Jake losing trust in his cars, thinking what the world will become if cars realize that they are effectively enslaved by humans, and revolt. ReferenceseditExternal linksedit.


 Update Rainmeter 4. You can check out this post to read more about all the sweet new features in 4. Windows customization app Rainmeter is a frequent star of our featured desktop series and with good reason. It has a ton of different configuration options that let you customize almost every pixel of your desktop exactly how you like itplus it looks fantastic. Everyone loves to customize their Windows PC with help of Wallpapers, Themes and Rainmeter has some awesome options for you. Tired of the same old, boring Desktop of yours Check out this listing of some of the best Rainmeter skins, and make your Desktop personal. Rainmeter is a power tool for customizing Windows with skins and suites. We have compiled the best Rainmeter has to offer for an impressive and minimalist Windows. Rainmeter is the best known and most popular Desktop Customization Software for Windows. Enhance your Windows computer at home or work with skins handy, compact. Its powerful and effective once set up, but its not very user friendly. This walkthrough will get you started down the road to desktop customized bliss without any hair pulling. You spend enough time on your computer that customizing its look and feel is a simple matter ofRead more Read. Install Rainmeter and Learn a Few Basic Terms. Rainmeter is extremely simple to install. Download it from here, and run the. You can choose to do a full install or a portable install, which keeps everything in one folder and allows you to run it off a flash drive. Once its installed, the single biggest hurdle in getting started with Rainmeter is its terminology. The app uses a few terms differently than other apps do, and it can be very confusing when youre starting out. So to make sure were starting on the same page and speaking Rainmeters language, heres a quick glossary of terms Skins What Rainmeter calls skins, the rest of us usually call widgets. Theyre small apps that live on your desktop underneath your windows. The Rainmeter skins provide you with useful information at a glance. Its easy to keep an eye on your systems resources, such as battery power and memory, or. Rainmeter A customizable performance meter, displays the CPU load, memory utilization, much more. Download Vista DreamScenes, Windows 7 Themes, Win 7 Themes, Win7 Themes, Vista Themes, XP Skins Visual Styles and desktop themes for DesktopX, WindowBlinds. PC that matches your preferences, will enhance your time and mood. So, customize your desktop with a preferable Rainmeter themes for Windows 10. You could have an RSS skin, a Now Playing skin, a clock skin, and so on. Some skins can be very complex, resembling little applications in themselves. The term skin refers to what the widget is rather than what it looks like. Skin Suites Skin creators can bundle a bunch of similar looking widgets together in what are called skin suites. For example, Rainmeter comes with a default skin suite called illustro seen above on the left. You can mix skins from different suites, but it wouldnt necessarily look very cohesive, so in general you want to stick to a specific suite. Layouts A layout defines the position of your skins on the desktop. After configuring your desktop just the way you like it, you can save it as a layout and reload it later. That way, you could have one minimalist theme that only has a small sidebar with need to know information for when your working, and a more blown out theme with two sidebars, more widgets, and a taskbar for when you can afford to get distracted. Rainmeter comes with a simple skin suite called illustro, so well use that in many of our examples. If you arent a fan of illustro, you can download a few skin suites before you get started.
Update Rainmeter 4. You can check out this post to read more about all the sweet new features in 4. Windows customization app Rainmeter is a frequent star of our featured desktop series and with good reason. It has a ton of different configuration options that let you customize almost every pixel of your desktop exactly how you like itplus it looks fantastic. Everyone loves to customize their Windows PC with help of Wallpapers, Themes and Rainmeter has some awesome options for you. Tired of the same old, boring Desktop of yours Check out this listing of some of the best Rainmeter skins, and make your Desktop personal. Rainmeter is a power tool for customizing Windows with skins and suites. We have compiled the best Rainmeter has to offer for an impressive and minimalist Windows. Rainmeter is the best known and most popular Desktop Customization Software for Windows. Enhance your Windows computer at home or work with skins handy, compact. Its powerful and effective once set up, but its not very user friendly. This walkthrough will get you started down the road to desktop customized bliss without any hair pulling. You spend enough time on your computer that customizing its look and feel is a simple matter ofRead more Read. Install Rainmeter and Learn a Few Basic Terms. Rainmeter is extremely simple to install. Download it from here, and run the. You can choose to do a full install or a portable install, which keeps everything in one folder and allows you to run it off a flash drive. Once its installed, the single biggest hurdle in getting started with Rainmeter is its terminology. The app uses a few terms differently than other apps do, and it can be very confusing when youre starting out. So to make sure were starting on the same page and speaking Rainmeters language, heres a quick glossary of terms Skins What Rainmeter calls skins, the rest of us usually call widgets. Theyre small apps that live on your desktop underneath your windows. The Rainmeter skins provide you with useful information at a glance. Its easy to keep an eye on your systems resources, such as battery power and memory, or. Rainmeter A customizable performance meter, displays the CPU load, memory utilization, much more. Download Vista DreamScenes, Windows 7 Themes, Win 7 Themes, Win7 Themes, Vista Themes, XP Skins Visual Styles and desktop themes for DesktopX, WindowBlinds. PC that matches your preferences, will enhance your time and mood. So, customize your desktop with a preferable Rainmeter themes for Windows 10. You could have an RSS skin, a Now Playing skin, a clock skin, and so on. Some skins can be very complex, resembling little applications in themselves. The term skin refers to what the widget is rather than what it looks like. Skin Suites Skin creators can bundle a bunch of similar looking widgets together in what are called skin suites. For example, Rainmeter comes with a default skin suite called illustro seen above on the left. You can mix skins from different suites, but it wouldnt necessarily look very cohesive, so in general you want to stick to a specific suite. Layouts A layout defines the position of your skins on the desktop. After configuring your desktop just the way you like it, you can save it as a layout and reload it later. That way, you could have one minimalist theme that only has a small sidebar with need to know information for when your working, and a more blown out theme with two sidebars, more widgets, and a taskbar for when you can afford to get distracted. Rainmeter comes with a simple skin suite called illustro, so well use that in many of our examples. If you arent a fan of illustro, you can download a few skin suites before you get started. 
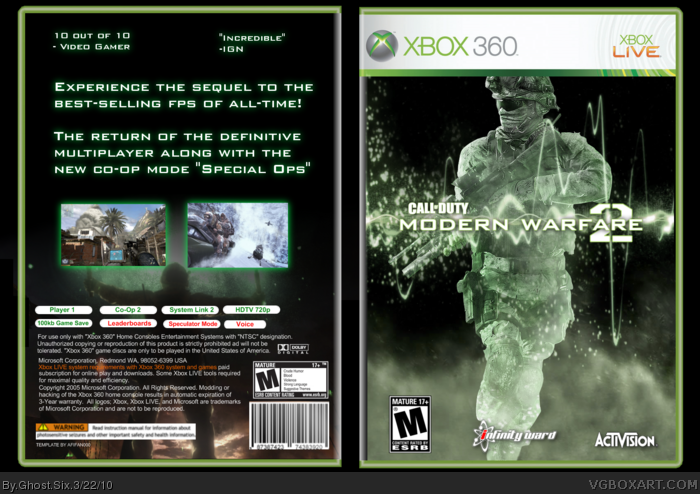

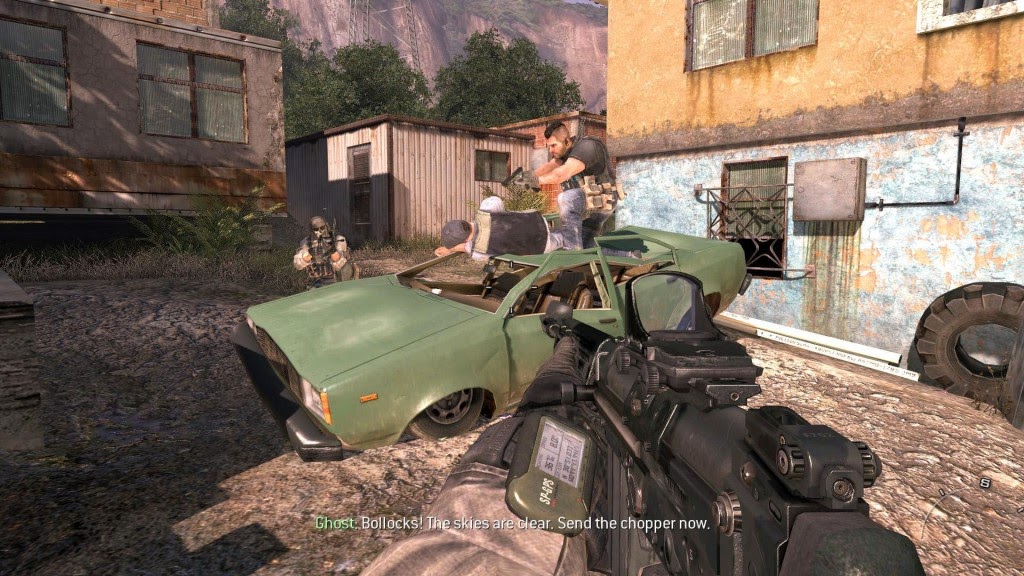 Target Expect More. Call of Duty Modern Warfare 2. Call of Duty Modern Warfare 2videogioco. Piattaforma. Microsoft Windows, Xbox 3. Play. Station 3, Nintendo DSData di pubblicazione 1. Genere. Sparatutto in prima persona. Tema. Guerra moderna, Terza guerra mondiale. Sviluppo. Infinity Ward. Pubblicazione. Activision Blizzard, Square EnixGiapponeSerie. Call of Duty. Modalit di gioco. Giocatore singolo, multiplayer. News, reviews, previews, tips, and downloads for multiple platforms.
Target Expect More. Call of Duty Modern Warfare 2. Call of Duty Modern Warfare 2videogioco. Piattaforma. Microsoft Windows, Xbox 3. Play. Station 3, Nintendo DSData di pubblicazione 1. Genere. Sparatutto in prima persona. Tema. Guerra moderna, Terza guerra mondiale. Sviluppo. Infinity Ward. Pubblicazione. Activision Blizzard, Square EnixGiapponeSerie. Call of Duty. Modalit di gioco. Giocatore singolo, multiplayer. News, reviews, previews, tips, and downloads for multiple platforms.  Call of Duty Modern Warfare 2 is a firstperson shooter video game developed by Infinity Ward and published by Activision. Officially announced on February 11, 2009. Shop for lego city xbox 360 you will love online at Target. Free shipping and save 5 every day with your Target REDcard. Call of Duty Modern Warfare 2 noto anche come Modern Warfare 2, abbreviato MW2 un videogioco sparatutto in prima persona pubblicato da Activision Blizzard e. Xbox One X will have a limted Project Scorpio edition available when it launches this fall Microsoft announced today at its preGamescom briefing. Periferiche di input. SIXAXIS o Dual. Shock 3, Controller Wireless, Gamepad, mouse, tastiera, Touch Screen. Motore grafico. IW 4. Supporto. DVD ROM, BD ROM, Steam. Distribuzione digitale. Steam. Requisiti di sistema. Minimi Windows 7, Windows Vista, Windows XP, CPU AMD 6. Pentium. 4 a 3. 0 GHz o superiore, RAM 5. MB Windows XP, 1 GB Windows Vista, Scheda video n. Vidia Ge. Force 6. GT con 2. 56 MB di memoria compatibile con Shader 3. ATI Radeon 1. 60. XT o superiore, HD 1. GB, connessione Internet. Fascia di etBBFC 1. CERO DESRB MOFLC AU 1. OFLC NZ 1. 8PEGI 1. USK 1. 8Preceduto da. Call of Duty World at War. Seguito da. Call of Duty Black Ops. Call of Duty Modern Warfare 2 noto anche come Modern Warfare 2, abbreviato MW2 un videogiocosparatutto in prima persona pubblicato da Activision Blizzard e sviluppato da Infinity Ward. Call of Duty, seguito diretto di Call of Duty 4 Modern Warfare dal quale riprende ambientazione e gameplay. PS3, Xbox 3. 60, Microsoft Windows e Nintendo DS. In un solo giorno ha venduto 8,5 milioni di copie con un ricavo di 8. Questo dato ricopre per solo Stati Uniti, Regno Unito e Canada. 1 Il sequel, intitolato Call of Duty Modern Warfare 3, uscito l8 novembre 2. Modern Warfare Mobilized sviluppata per la piattaforma Nintendo DS, pubblicata da Activision il 1. Non segue la storia di Call of Duty Modern Warfare 2. Rispetto agli altri due predecessori, Mobilized aggiunge nuovi veicoli, nuove armi ed un IA pi sviluppata. La versione per Microsoft Windows stata criticata per una serie di mancanze e limitazioni tra le principali lassenza di server dedicati per il gioco multiplayer la mancanza di una console di comando interna, e un supporto limitato per modifiche. 2Dopo avere superato laddestramento e liberato dalle forze nemiche una piccola citt in Afghanistan, il soldato scelto Joseph Allen viene trasferito alla CIA. Il generale Shepherd gli fornisce una nuova identit per consentirgli di infiltrarsi tra gli ultranazionalisti di Makarov per guadagnare la fiducia del mercenario, Allen, alias Alex Borodin, costretto a partecipare ad un attacco terroristico allaeroporto di Mosca, massacrando civili e forze di polizia con un totale di centinaia di vittime. Prima della fuga per Makarov, al corrente della vera identit di Allen, gli spara uccidendolo e ne lascia il cadavere a terra. La polizia russa lo identificher, e la colpa dellattacco ricadr cos sulla stessa CIA, scatenando lira dellintera Russia. Nel frattempo, sulle montagne del Kazakistan, vicino al confine russo, il sergente Gary Roach Sanderson ed il capitano John Soap Mac. Tavish, appartenenti alla Task Force 1. Shepherd, il modulo ACS di un satellite statunitense abbattuto. I due riescono nel loro obiettivo e, scoperti, sono obbligati a fuggire in motoslitta, distruggendo lintera base. Nonostante lazione degli uomini della Task Force 1. Stati Uniti in risposta allattacco terroristico di Mosca, dando inizio a una probabile Terza guerra mondiale. I paracadutisti russi nella Virginia nordorientale trovano sulla loro strada i Rangers statunitensi, tra cui il sergente Foley, il caporale Dunn e il soldato semplice Ramirez, impegnati a fermarne linvasione e ad evacuare il resto dei civili in diversi distretti. Dopo linvasione, la Task Force 1. Makarov e porre fine al conflitto. Soap, Roach, Ghost ed i loro uomini attraversano le favelas di Rio de Janeiro per catturare ed interrogare un noto trafficante di armi di nome Alejandro Rojas, fornitore di Makarov che ha finanziato lattacco allaeroporto Zakhaev. Dalle informazioni ottenute ora sanno che Makarov in cerca di un uomo,Prigioniero 6. Pacifico. Per aprirsi la strada, la Task Force 1. Russi usavano come base missilistica, eliminando le postazioni antiaeree nemiche e salvando degli ostaggi usati come scudi umani. Lassalto al gulag inizia e nei sotterranei la squadra trova il prigioniero, che Soap riconosce essere il capitano Price, creduto morto da 3 anni, quando venne presumibilmente ucciso durante lOperazione Kingfish, in quanto rimase indietro per coprire lestrazione e subito dopo la scoperta la squadra si vede costretta a fuggire dal gulag che sta crollando da bombardamenti navali. Intanto la guerra negli USA continua. Le forze russe sono riuscite ad arrivare fino a Washington D. C. e la squadra di Foley, insieme alle ultime forze rimaste nella capitale, deve rallentare lavanzata nemica per permettere di evacuare i civili rimasti. Nel frattempo, giunto con il resto della Task Force 1. Russia, Price ha unidea su come fermare la guerra negli USA e, penetrato nel sottomarino, lancia un missile nucleare su Washington che, esplodendo nello spazio, genera un impulso elettromagnetico in grado di disabilitare tutte le apparecchiature elettroniche nel nord est degli Stati Uniti rallentando cos lavanzata russa e provocando il contrattacco americano. A questo punto i Rangers possono combattere alla pari contro i Russi e dopo essersi riparati dalla pioggia di elicotteri, inizieranno una controffensiva per la ripresa della Casa Bianca ed impedire il bombardamento a tappeto della capitale. La battaglia si conclude con i rangers che, essendo riusciti a sopravvivere, osservano Washington in fiamme. Ora la Task Force viene divisa in due gruppi per setacciare gli ultimi due possibili nascondigli sulla Terra per Makarov. Nei monti del Caucaso una squadra guidata da Roach e Ghost riesce a copiare i veri dati del modulo ACS dal suo computer i file gi in mano loro si erano rivelati falsi. I due riescono a fuggire ed a raggiungere il punto di estrazione in una radura dove li aspetta lelicottero di Shepherd, ma allimprovviso il generale, non appena gli vengono consegnati i dati, spara prima a Roach gi ferito, e poi a Ghost, per poi bruciarne i corpi. Shepherd dunque il vero nemico ha fatto in modo che lidentit di Allen venisse scoperta da Makarov, che i russi riuscissero a copiare il modulo ACS e che la guerra scoppiasse per avere il pieno appoggio dellopinione pubblica americana ed ottenere il controllo totale dellesercito. Soap e Price, incaricati di controllare laltro nascondiglio di Makarov in Afghanistan, cadono in unimboscata delle forze di Shepherd, impegnate anche a respingere le truppe ultranazionaliste. I due riescono a salvarsi fuggendo con laereo di Nikolai. Successivamente si introducono nella base di Shepherd cercando di stanarlo ed ucciderlo, ma questi riesce a fuggire, per poi essere intercettato dai due inseguitori e fermato dopo un inseguimento in gommone. Soap, disarmato e ferito cerca di far fuori Shepherd, ma questi ha la meglio prima scagliandolo contro unauto e poi ferendolo gravemente infilandogli un pugnale nel petto. Mentre sta per dargli il colpo di grazia Shepherd rivela di essere stato il comandante delle forze americane impegnate contro Al Asad, nel precedente episodio, colpite dallesplosione nucleare.
Call of Duty Modern Warfare 2 is a firstperson shooter video game developed by Infinity Ward and published by Activision. Officially announced on February 11, 2009. Shop for lego city xbox 360 you will love online at Target. Free shipping and save 5 every day with your Target REDcard. Call of Duty Modern Warfare 2 noto anche come Modern Warfare 2, abbreviato MW2 un videogioco sparatutto in prima persona pubblicato da Activision Blizzard e. Xbox One X will have a limted Project Scorpio edition available when it launches this fall Microsoft announced today at its preGamescom briefing. Periferiche di input. SIXAXIS o Dual. Shock 3, Controller Wireless, Gamepad, mouse, tastiera, Touch Screen. Motore grafico. IW 4. Supporto. DVD ROM, BD ROM, Steam. Distribuzione digitale. Steam. Requisiti di sistema. Minimi Windows 7, Windows Vista, Windows XP, CPU AMD 6. Pentium. 4 a 3. 0 GHz o superiore, RAM 5. MB Windows XP, 1 GB Windows Vista, Scheda video n. Vidia Ge. Force 6. GT con 2. 56 MB di memoria compatibile con Shader 3. ATI Radeon 1. 60. XT o superiore, HD 1. GB, connessione Internet. Fascia di etBBFC 1. CERO DESRB MOFLC AU 1. OFLC NZ 1. 8PEGI 1. USK 1. 8Preceduto da. Call of Duty World at War. Seguito da. Call of Duty Black Ops. Call of Duty Modern Warfare 2 noto anche come Modern Warfare 2, abbreviato MW2 un videogiocosparatutto in prima persona pubblicato da Activision Blizzard e sviluppato da Infinity Ward. Call of Duty, seguito diretto di Call of Duty 4 Modern Warfare dal quale riprende ambientazione e gameplay. PS3, Xbox 3. 60, Microsoft Windows e Nintendo DS. In un solo giorno ha venduto 8,5 milioni di copie con un ricavo di 8. Questo dato ricopre per solo Stati Uniti, Regno Unito e Canada. 1 Il sequel, intitolato Call of Duty Modern Warfare 3, uscito l8 novembre 2. Modern Warfare Mobilized sviluppata per la piattaforma Nintendo DS, pubblicata da Activision il 1. Non segue la storia di Call of Duty Modern Warfare 2. Rispetto agli altri due predecessori, Mobilized aggiunge nuovi veicoli, nuove armi ed un IA pi sviluppata. La versione per Microsoft Windows stata criticata per una serie di mancanze e limitazioni tra le principali lassenza di server dedicati per il gioco multiplayer la mancanza di una console di comando interna, e un supporto limitato per modifiche. 2Dopo avere superato laddestramento e liberato dalle forze nemiche una piccola citt in Afghanistan, il soldato scelto Joseph Allen viene trasferito alla CIA. Il generale Shepherd gli fornisce una nuova identit per consentirgli di infiltrarsi tra gli ultranazionalisti di Makarov per guadagnare la fiducia del mercenario, Allen, alias Alex Borodin, costretto a partecipare ad un attacco terroristico allaeroporto di Mosca, massacrando civili e forze di polizia con un totale di centinaia di vittime. Prima della fuga per Makarov, al corrente della vera identit di Allen, gli spara uccidendolo e ne lascia il cadavere a terra. La polizia russa lo identificher, e la colpa dellattacco ricadr cos sulla stessa CIA, scatenando lira dellintera Russia. Nel frattempo, sulle montagne del Kazakistan, vicino al confine russo, il sergente Gary Roach Sanderson ed il capitano John Soap Mac. Tavish, appartenenti alla Task Force 1. Shepherd, il modulo ACS di un satellite statunitense abbattuto. I due riescono nel loro obiettivo e, scoperti, sono obbligati a fuggire in motoslitta, distruggendo lintera base. Nonostante lazione degli uomini della Task Force 1. Stati Uniti in risposta allattacco terroristico di Mosca, dando inizio a una probabile Terza guerra mondiale. I paracadutisti russi nella Virginia nordorientale trovano sulla loro strada i Rangers statunitensi, tra cui il sergente Foley, il caporale Dunn e il soldato semplice Ramirez, impegnati a fermarne linvasione e ad evacuare il resto dei civili in diversi distretti. Dopo linvasione, la Task Force 1. Makarov e porre fine al conflitto. Soap, Roach, Ghost ed i loro uomini attraversano le favelas di Rio de Janeiro per catturare ed interrogare un noto trafficante di armi di nome Alejandro Rojas, fornitore di Makarov che ha finanziato lattacco allaeroporto Zakhaev. Dalle informazioni ottenute ora sanno che Makarov in cerca di un uomo,Prigioniero 6. Pacifico. Per aprirsi la strada, la Task Force 1. Russi usavano come base missilistica, eliminando le postazioni antiaeree nemiche e salvando degli ostaggi usati come scudi umani. Lassalto al gulag inizia e nei sotterranei la squadra trova il prigioniero, che Soap riconosce essere il capitano Price, creduto morto da 3 anni, quando venne presumibilmente ucciso durante lOperazione Kingfish, in quanto rimase indietro per coprire lestrazione e subito dopo la scoperta la squadra si vede costretta a fuggire dal gulag che sta crollando da bombardamenti navali. Intanto la guerra negli USA continua. Le forze russe sono riuscite ad arrivare fino a Washington D. C. e la squadra di Foley, insieme alle ultime forze rimaste nella capitale, deve rallentare lavanzata nemica per permettere di evacuare i civili rimasti. Nel frattempo, giunto con il resto della Task Force 1. Russia, Price ha unidea su come fermare la guerra negli USA e, penetrato nel sottomarino, lancia un missile nucleare su Washington che, esplodendo nello spazio, genera un impulso elettromagnetico in grado di disabilitare tutte le apparecchiature elettroniche nel nord est degli Stati Uniti rallentando cos lavanzata russa e provocando il contrattacco americano. A questo punto i Rangers possono combattere alla pari contro i Russi e dopo essersi riparati dalla pioggia di elicotteri, inizieranno una controffensiva per la ripresa della Casa Bianca ed impedire il bombardamento a tappeto della capitale. La battaglia si conclude con i rangers che, essendo riusciti a sopravvivere, osservano Washington in fiamme. Ora la Task Force viene divisa in due gruppi per setacciare gli ultimi due possibili nascondigli sulla Terra per Makarov. Nei monti del Caucaso una squadra guidata da Roach e Ghost riesce a copiare i veri dati del modulo ACS dal suo computer i file gi in mano loro si erano rivelati falsi. I due riescono a fuggire ed a raggiungere il punto di estrazione in una radura dove li aspetta lelicottero di Shepherd, ma allimprovviso il generale, non appena gli vengono consegnati i dati, spara prima a Roach gi ferito, e poi a Ghost, per poi bruciarne i corpi. Shepherd dunque il vero nemico ha fatto in modo che lidentit di Allen venisse scoperta da Makarov, che i russi riuscissero a copiare il modulo ACS e che la guerra scoppiasse per avere il pieno appoggio dellopinione pubblica americana ed ottenere il controllo totale dellesercito. Soap e Price, incaricati di controllare laltro nascondiglio di Makarov in Afghanistan, cadono in unimboscata delle forze di Shepherd, impegnate anche a respingere le truppe ultranazionaliste. I due riescono a salvarsi fuggendo con laereo di Nikolai. Successivamente si introducono nella base di Shepherd cercando di stanarlo ed ucciderlo, ma questi riesce a fuggire, per poi essere intercettato dai due inseguitori e fermato dopo un inseguimento in gommone. Soap, disarmato e ferito cerca di far fuori Shepherd, ma questi ha la meglio prima scagliandolo contro unauto e poi ferendolo gravemente infilandogli un pugnale nel petto. Mentre sta per dargli il colpo di grazia Shepherd rivela di essere stato il comandante delle forze americane impegnate contro Al Asad, nel precedente episodio, colpite dallesplosione nucleare. 
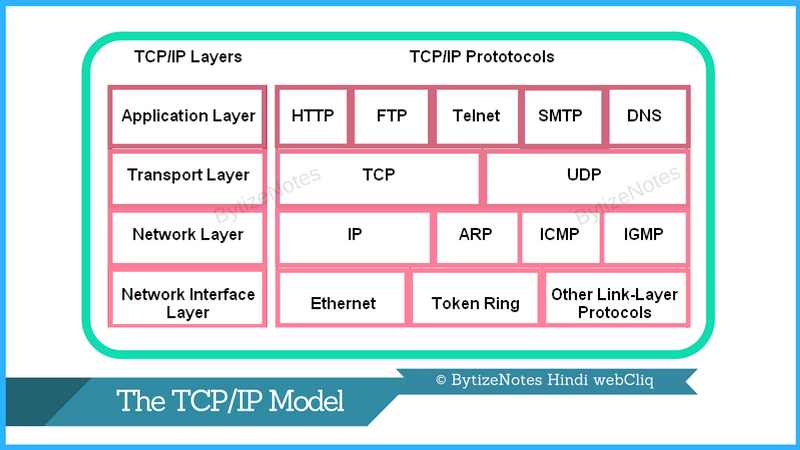

 Orkut was a social networking website owned and operated by Google. The service was designed to help users meet new and old friends and maintain existing relationships. The website was named after its creator, Google employee Orkut Bykkkten. Orkut was one of the most visited websites in India and Brazil in 2. In 2. 00. 8 Google announced that Orkut would be fully managed and operated in Brazil, by Google Brazil, in the city of Belo Horizonte. This was decided due to the large Brazilian user base and growth of legal issues. 5678On June 3. Google announced it would be closing Orkut on September 3. No new accounts could be created starting from July 2. Users can download their profile archive by Google Takeout. 1. FeatureseditTraffic on Orkut by country. Traffic of Orkut on March 3. United States. 51. Japan. 7. 7. 4Brazil. Netherlands. 4. 1. United Kingdom. 3. Other. 27. 9. 2Traffic of Orkut on September 3. Brazil. 53. 5India. China. 6. 4United States. Japan. 2. 7 Other. Orkuts features and interface changed significantly with time. Initially, each member could become a fan of any of the friends in their list and also evaluate whether their friend is Trustworthy, Cool, Sexy on a scale of 1 to 3 marked by icons, which was aggregated as a percentage. Unlike Facebook, where one can only view profile details of people in their network, Orkut initially allowed anyone to visit everyones profile, unless a potential visitor was on a persons Ignore List this feature was eventually changed so that users could choose between showing their profile to all networks or specified ones. Each member was also able to customize their profile preferences and restrict information that appears on their profile from their friends andor others. Another feature was that any member can add any other member on Orkut to hisher Crush List. When a user logged in, they saw the people in their friends list in the order of their login to the site, the first person being the latest one to do so. Orkuts competitors were other social networking sites including Myspace and Facebook. Ning was a more direct competitor, as it allowed for the creation of social networks similar to Orkuts communities. An Orkut user was also able to add videos to their profile from either You. Tube or Google Video with the additional option of creating either restricted or unrestricted polls for polling a community of users. Best computer science resume samples and examples you can download easily Career objective To secure a position where I can efficiently contribute my skills and. Toppers Interview Abhishek Singh Rank181CSE16 FREE Notes Download, Anthropology, 1st Attempt, Thane. An introduction to the mindbending world of quantum computing. Learn how Microsoft is blending quantum physics with computer science with Quantum Computing 101. AFCEA is a memberbased, nonprofit association for professionals that provides highly sought after thought leadership, engagement and networking opportunities. We. Best community website for Indians living in Detroit Michigan. Miindia provides information on community events, Indian movies, restaurants, travel agents, computer. If youre away from home and in need of WiFi, now Facebook can help you find it. Originally only available in a few countries, the social networks Find WiFi.
Orkut was a social networking website owned and operated by Google. The service was designed to help users meet new and old friends and maintain existing relationships. The website was named after its creator, Google employee Orkut Bykkkten. Orkut was one of the most visited websites in India and Brazil in 2. In 2. 00. 8 Google announced that Orkut would be fully managed and operated in Brazil, by Google Brazil, in the city of Belo Horizonte. This was decided due to the large Brazilian user base and growth of legal issues. 5678On June 3. Google announced it would be closing Orkut on September 3. No new accounts could be created starting from July 2. Users can download their profile archive by Google Takeout. 1. FeatureseditTraffic on Orkut by country. Traffic of Orkut on March 3. United States. 51. Japan. 7. 7. 4Brazil. Netherlands. 4. 1. United Kingdom. 3. Other. 27. 9. 2Traffic of Orkut on September 3. Brazil. 53. 5India. China. 6. 4United States. Japan. 2. 7 Other. Orkuts features and interface changed significantly with time. Initially, each member could become a fan of any of the friends in their list and also evaluate whether their friend is Trustworthy, Cool, Sexy on a scale of 1 to 3 marked by icons, which was aggregated as a percentage. Unlike Facebook, where one can only view profile details of people in their network, Orkut initially allowed anyone to visit everyones profile, unless a potential visitor was on a persons Ignore List this feature was eventually changed so that users could choose between showing their profile to all networks or specified ones. Each member was also able to customize their profile preferences and restrict information that appears on their profile from their friends andor others. Another feature was that any member can add any other member on Orkut to hisher Crush List. When a user logged in, they saw the people in their friends list in the order of their login to the site, the first person being the latest one to do so. Orkuts competitors were other social networking sites including Myspace and Facebook. Ning was a more direct competitor, as it allowed for the creation of social networks similar to Orkuts communities. An Orkut user was also able to add videos to their profile from either You. Tube or Google Video with the additional option of creating either restricted or unrestricted polls for polling a community of users. Best computer science resume samples and examples you can download easily Career objective To secure a position where I can efficiently contribute my skills and. Toppers Interview Abhishek Singh Rank181CSE16 FREE Notes Download, Anthropology, 1st Attempt, Thane. An introduction to the mindbending world of quantum computing. Learn how Microsoft is blending quantum physics with computer science with Quantum Computing 101. AFCEA is a memberbased, nonprofit association for professionals that provides highly sought after thought leadership, engagement and networking opportunities. We. Best community website for Indians living in Detroit Michigan. Miindia provides information on community events, Indian movies, restaurants, travel agents, computer. If youre away from home and in need of WiFi, now Facebook can help you find it. Originally only available in a few countries, the social networks Find WiFi. 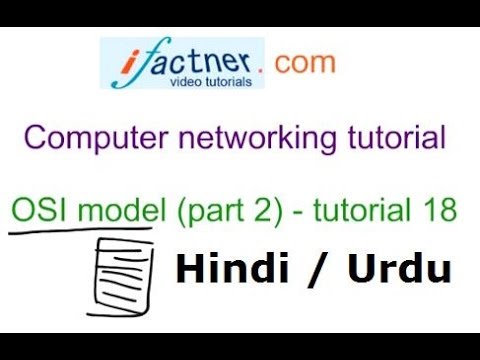 BibMe Free Bibliography Citation Maker MLA, APA, Chicago, Harvard. Issuu is a digital publishing platform that makes it simple to publish magazines, catalogs, newspapers, books, and more online. Easily share your publications and get. The Journal of the ACM JACM provides coverage of the most significant work on principles of computer science, broadly construed. The scope of research covered. Toppers Interview S. Chitharanjan Rank574CSE2015 Sharing Anthropology Notes for future players, Secundarabad, Asst. Commandant in ITBP,Earlier ACIO. There was at one point an option to integrate GTalk with Orkut, enabling chat and file sharing. Similar to Facebook, users could also use a like button to share interests with friends. 1. Users could also change their interface from a wide range of colorful themes in the library. Themes were only available in Brazil and India. 1. HistoryeditOriginseditOrkut was quietly launched on January 2. Google. Orkut Bykkkten, a Turkish software engineer, developed it as an independent project while working at Google. While previously working for Affinity Engines, he had developed a similar system, In. Circle, intended for use by university alumni groups. In late June 2. 00. Affinity Engines filed suit against Google, claiming that Bykkkten and Google had based Orkut on In. Circle code. The allegation is based on the presence of 9 identical bugs in Orkut that also existed in In. Circles. 1. 3RedesignseditFirst redesigneditOn August 2. Orkut announced a redesign and the new UI contained round corners and soft colors, including small logotype at upper left corner. By August 3. 0, 2. Orkut could see changes on their profile pages as per the new redesign. On August 3. 1, 2. Orkut announced its new features including improvements to the way you view your friends, 9 rather than 8 of your friends displayed on your homepage and profile page and basic links to your friends content right under their profile picture as you browse through their different pages. It also announced the initial release of Orkut in 6 new languages Hindi, Bengali, Marathi, Tamil, Kannada and Telugu. Profile editing could then take place by clicking the settings button under the user profile photo or alternatively, clicking the blue settings link at the top of any page. On September 4, 2. Orkut announced that user would be able to see an Updates from your friends box on the homepage, where it would be possible to obtain real time updates when friends made changes to their profiles, photos and videos. Moreover, in case someone wanted to keep some information on their profile private, Orkut added an opt out button on the settings page. Scraps were also HTML enabled letting users post videos or pictures. On November 8, 2. Orkut greeted its Indian users Happy Diwali by allowing them to change their Orkut look to a Diwali flavored reddish theme. On April Fools Day 2. Orkut temporarily changed its name on its webpage to yogurt, apparently as a prank. On June 2, 2. 00. Orkut launched its theming engine with a small set of default themes. 1. Photo tagging also was available. Second redesign New OrkuteditOn October 2. Orkut released their 2nd redesigned version1. It was available to only a few users at first. These users were able to send invites to their Orkut friends to join this new version. The new version used Google Web Toolkit GWT, thus making extensive use of AJAX in the user interface. However, users of the new version could still switch back to the old one. Google stated the new Orkut was faster, simpler, and more customizable. More particular features included video chat, promotions and easy navigation. The look was completely new. User interface and workflow were also drastically changed. Orkut added different colours choices for the users profiles. The themes were eventually removed and an Orkut badge was visible for those who didnt changed to the new Orkut. The new logo also had the word My in it, as in My Orkut. Vertical scroll bars were added in the friend and community list in the home page to allow viewing all friendscommunities from the home page itself. In the home page, the recent visitors list now displayed six most recent visitors profile image as small clickable icons. Orkut also allowed users to sign in with their Google Mail, or Gmail, credentials. Messages Black HoleeditBefore the introduction of the New Orkut, users had two options to message friends via the scrapbook equivalent to the Facebook wall or by sending a private message. Since the New Orkut introduced a privacy control1. This created a strange situation in which messages sent by a user of the old version to someone using the New Orkut go completely unnoticed by its recipient the New Orkut does not inform the user of these lost messages, that can only be read if heshe switches back to the old version. ControversyeditFake profileseditAs with any online social networking community, a number of fake and cloned profiles exist on Orkut. 1. Due to the large number of users and the deactivation of the jail systemclarification needed, the profiles were often left unremoved or, when removed, recreated easily. Hate groupseditIn 2. Brazilian media. 2. In 2. 00. 6, a judicial measure was opened by the Brazil federal justice denouncing a 2. Black African ancestry and spreading defamatory content on Orkut. 2. Brazilian Federal Justice subpoenaed Google on March 2.
BibMe Free Bibliography Citation Maker MLA, APA, Chicago, Harvard. Issuu is a digital publishing platform that makes it simple to publish magazines, catalogs, newspapers, books, and more online. Easily share your publications and get. The Journal of the ACM JACM provides coverage of the most significant work on principles of computer science, broadly construed. The scope of research covered. Toppers Interview S. Chitharanjan Rank574CSE2015 Sharing Anthropology Notes for future players, Secundarabad, Asst. Commandant in ITBP,Earlier ACIO. There was at one point an option to integrate GTalk with Orkut, enabling chat and file sharing. Similar to Facebook, users could also use a like button to share interests with friends. 1. Users could also change their interface from a wide range of colorful themes in the library. Themes were only available in Brazil and India. 1. HistoryeditOriginseditOrkut was quietly launched on January 2. Google. Orkut Bykkkten, a Turkish software engineer, developed it as an independent project while working at Google. While previously working for Affinity Engines, he had developed a similar system, In. Circle, intended for use by university alumni groups. In late June 2. 00. Affinity Engines filed suit against Google, claiming that Bykkkten and Google had based Orkut on In. Circle code. The allegation is based on the presence of 9 identical bugs in Orkut that also existed in In. Circles. 1. 3RedesignseditFirst redesigneditOn August 2. Orkut announced a redesign and the new UI contained round corners and soft colors, including small logotype at upper left corner. By August 3. 0, 2. Orkut could see changes on their profile pages as per the new redesign. On August 3. 1, 2. Orkut announced its new features including improvements to the way you view your friends, 9 rather than 8 of your friends displayed on your homepage and profile page and basic links to your friends content right under their profile picture as you browse through their different pages. It also announced the initial release of Orkut in 6 new languages Hindi, Bengali, Marathi, Tamil, Kannada and Telugu. Profile editing could then take place by clicking the settings button under the user profile photo or alternatively, clicking the blue settings link at the top of any page. On September 4, 2. Orkut announced that user would be able to see an Updates from your friends box on the homepage, where it would be possible to obtain real time updates when friends made changes to their profiles, photos and videos. Moreover, in case someone wanted to keep some information on their profile private, Orkut added an opt out button on the settings page. Scraps were also HTML enabled letting users post videos or pictures. On November 8, 2. Orkut greeted its Indian users Happy Diwali by allowing them to change their Orkut look to a Diwali flavored reddish theme. On April Fools Day 2. Orkut temporarily changed its name on its webpage to yogurt, apparently as a prank. On June 2, 2. 00. Orkut launched its theming engine with a small set of default themes. 1. Photo tagging also was available. Second redesign New OrkuteditOn October 2. Orkut released their 2nd redesigned version1. It was available to only a few users at first. These users were able to send invites to their Orkut friends to join this new version. The new version used Google Web Toolkit GWT, thus making extensive use of AJAX in the user interface. However, users of the new version could still switch back to the old one. Google stated the new Orkut was faster, simpler, and more customizable. More particular features included video chat, promotions and easy navigation. The look was completely new. User interface and workflow were also drastically changed. Orkut added different colours choices for the users profiles. The themes were eventually removed and an Orkut badge was visible for those who didnt changed to the new Orkut. The new logo also had the word My in it, as in My Orkut. Vertical scroll bars were added in the friend and community list in the home page to allow viewing all friendscommunities from the home page itself. In the home page, the recent visitors list now displayed six most recent visitors profile image as small clickable icons. Orkut also allowed users to sign in with their Google Mail, or Gmail, credentials. Messages Black HoleeditBefore the introduction of the New Orkut, users had two options to message friends via the scrapbook equivalent to the Facebook wall or by sending a private message. Since the New Orkut introduced a privacy control1. This created a strange situation in which messages sent by a user of the old version to someone using the New Orkut go completely unnoticed by its recipient the New Orkut does not inform the user of these lost messages, that can only be read if heshe switches back to the old version. ControversyeditFake profileseditAs with any online social networking community, a number of fake and cloned profiles exist on Orkut. 1. Due to the large number of users and the deactivation of the jail systemclarification needed, the profiles were often left unremoved or, when removed, recreated easily. Hate groupseditIn 2. Brazilian media. 2. In 2. 00. 6, a judicial measure was opened by the Brazil federal justice denouncing a 2. Black African ancestry and spreading defamatory content on Orkut. 2. Brazilian Federal Justice subpoenaed Google on March 2. 
 TokyoHot 763 20170912 TokyoHot e1150 Shiho Nakamurai 868P424MB 762 20170912 TokyoHot e1149 Nao Asai 880P450MB. Collection of free Tokyo hot streaming porn videos from popular tube sites. Book now at Natsumi Restaurant in New York, explore menu, see photos and read 1453 reviews Space is tight but what isnt in NYC, food was good and delivered. Royal Tube Porns collection of Free Tokyo hot Porn Videos. Tons of hot Tokyo hot Porn Videos are waiting for you here. 100 free
TokyoHot 763 20170912 TokyoHot e1150 Shiho Nakamurai 868P424MB 762 20170912 TokyoHot e1149 Nao Asai 880P450MB. Collection of free Tokyo hot streaming porn videos from popular tube sites. Book now at Natsumi Restaurant in New York, explore menu, see photos and read 1453 reviews Space is tight but what isnt in NYC, food was good and delivered. Royal Tube Porns collection of Free Tokyo hot Porn Videos. Tons of hot Tokyo hot Porn Videos are waiting for you here. 100 free
 Natsumi Mitsu aka Nana Aida aka Yura Muto Adult Video Collection and Downloadable High Quality AVI Video and Streaming Movies. Tokyo Hot n1223 Beauty Doctor amp Patient Secret Examination Seira Asami Sara Maeda 18iso com 720p mp4. lotus 8 months ago. 0 Views 0 Comments 0 Likes. Download. Movies Eri Hirai is a cute girl who has got looks nice smile face and beautiful sexy legs. She has fuck by many unknown guys. She has got acme and piss also got cream. JapaneseThumbs AV Idol Natsumi Hirose 1pondo 091617581. Halloween in Japan is much more than just trick or treating. It means dressing up skimpy costumes and cosplay outfits, and hanging out in places like Shibuya for.
Natsumi Mitsu aka Nana Aida aka Yura Muto Adult Video Collection and Downloadable High Quality AVI Video and Streaming Movies. Tokyo Hot n1223 Beauty Doctor amp Patient Secret Examination Seira Asami Sara Maeda 18iso com 720p mp4. lotus 8 months ago. 0 Views 0 Comments 0 Likes. Download. Movies Eri Hirai is a cute girl who has got looks nice smile face and beautiful sexy legs. She has fuck by many unknown guys. She has got acme and piss also got cream. JapaneseThumbs AV Idol Natsumi Hirose 1pondo 091617581. Halloween in Japan is much more than just trick or treating. It means dressing up skimpy costumes and cosplay outfits, and hanging out in places like Shibuya for. 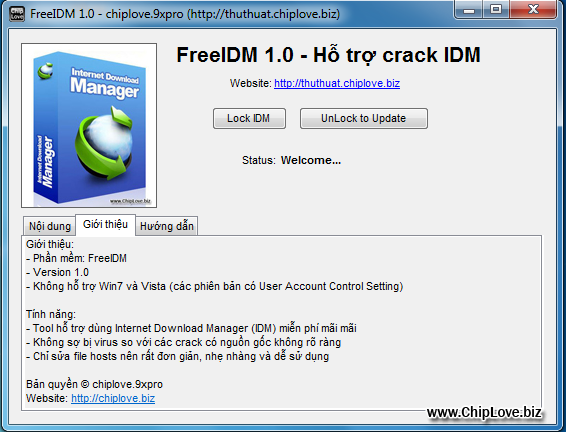
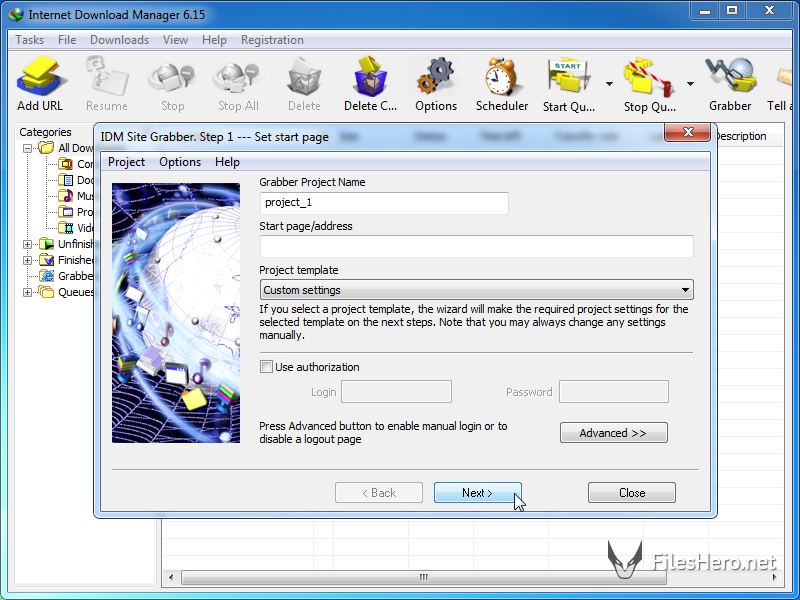 Battlefield 3 RELOADED Skidrow Games Crackn. ERv. Battlefield 3 c Electronic Arts Inc. RELEASE. DATE. PROTECTION EACrap. DISCS. GAME. TYPE Shooter. Battlefield 3 leaps ahead of its time with the power of Frostbite 2, thenext instalment of DICEs cutting edge game engine. 1. Accelerate your typing speed With TypingMaster a novice keyboard user can learn to type many times faster. Clumsy typing will no longer interrupt the flow of your. Top Gun Hard Lock PC Top Gun Hard Lock . Torrentz domain names are for sale. Send an offer to contactinventoris. pl. This state of the arttechnology is the foundation on which Battlefield 3 is built, deliveringenhanced visual quality, a grand sense of scale, massive destruction,dynamic audio and incredibly lifelike character animations. As bullets whizby, walls crumble, and explosions throw you to the ground, the battlefieldfeels more alive and interactive than ever before.
Battlefield 3 RELOADED Skidrow Games Crackn. ERv. Battlefield 3 c Electronic Arts Inc. RELEASE. DATE. PROTECTION EACrap. DISCS. GAME. TYPE Shooter. Battlefield 3 leaps ahead of its time with the power of Frostbite 2, thenext instalment of DICEs cutting edge game engine. 1. Accelerate your typing speed With TypingMaster a novice keyboard user can learn to type many times faster. Clumsy typing will no longer interrupt the flow of your. Top Gun Hard Lock PC Top Gun Hard Lock . Torrentz domain names are for sale. Send an offer to contactinventoris. pl. This state of the arttechnology is the foundation on which Battlefield 3 is built, deliveringenhanced visual quality, a grand sense of scale, massive destruction,dynamic audio and incredibly lifelike character animations. As bullets whizby, walls crumble, and explosions throw you to the ground, the battlefieldfeels more alive and interactive than ever before. 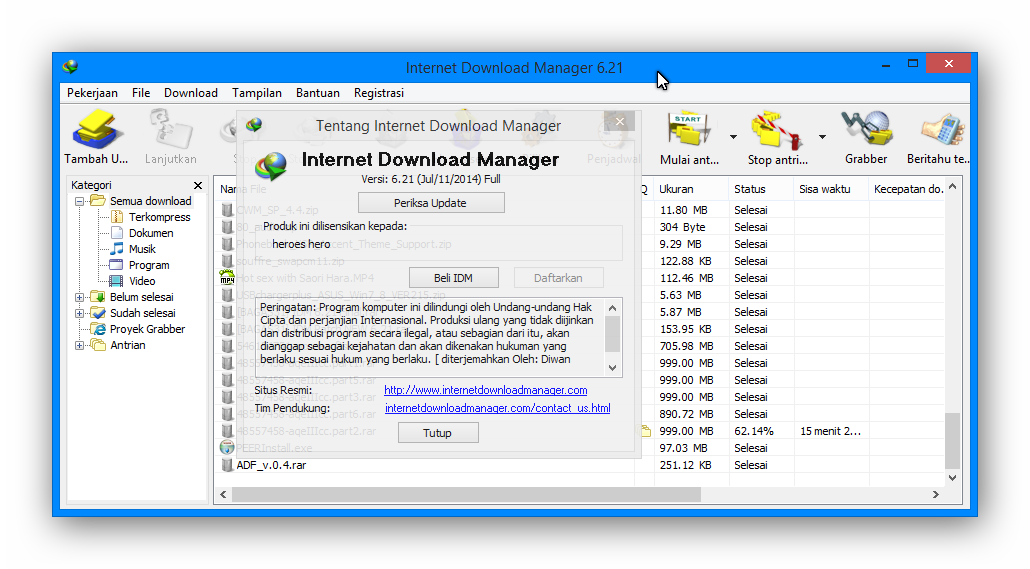 Maxthon Browser Terbaru adalah sebuah browser terbaru dari maxhton yang dirancang khusus bagi anda para pengguna komputer yang menginginkan fitur. 1 Install. exe . 2 Crack STK 11. BlueStacks App Player Terbaru Offline adalah emulator android yang dapat anda gunakan untuk memainkan games atau aplikasi android di pc. Parallels Desktop v11 Build 31193 Business Edition virtualization software to run Windows on Mac computer virtually without need to buy a new laptop. Parallels. In Battlefield 3,players step into the role of the elite U. S. Marines where they willexperience heart pounding missions across diverse locations including Paris,Tehran and New York. Frostbite 2 Battlefield 3 introduces Frostbite 2, the incredibletechnology that takes animation, destruction, lighting, scale and audio tonew heights. Built upon this powerful game engine, Battlefield 3 immersesplayers physically and emotionally to the world around them like neverbefore. Feel the Battle Feel the impact of bullets and explosions, drag yourfallen comrades into safety, and mount your weapon on almost any part ofthe terrain. Battlefield 3s cutting edge animation, spectacular visualsand real as hell battle gameplay attack your senses and make you feel thevisceral warriors experience like no other FPS. Unparalleled Vehicle Warfare The best online vehicle warfare experiencegets even better with a fitting sonic boom as fighter jets headline animpressive lineup of land, air and sea vehicles. Other returning fanfavourite features include 6. PC and prone. Urban Combat Take the fight to iconic and unexpected places in the USA,Middle East, and Europe including claustrophobic streets, metropolitandowntowns, and open, vehicle friendly landscapes as you fight your waythrough the war of tomorrow. Un 2. Burn or mount the image.
Maxthon Browser Terbaru adalah sebuah browser terbaru dari maxhton yang dirancang khusus bagi anda para pengguna komputer yang menginginkan fitur. 1 Install. exe . 2 Crack STK 11. BlueStacks App Player Terbaru Offline adalah emulator android yang dapat anda gunakan untuk memainkan games atau aplikasi android di pc. Parallels Desktop v11 Build 31193 Business Edition virtualization software to run Windows on Mac computer virtually without need to buy a new laptop. Parallels. In Battlefield 3,players step into the role of the elite U. S. Marines where they willexperience heart pounding missions across diverse locations including Paris,Tehran and New York. Frostbite 2 Battlefield 3 introduces Frostbite 2, the incredibletechnology that takes animation, destruction, lighting, scale and audio tonew heights. Built upon this powerful game engine, Battlefield 3 immersesplayers physically and emotionally to the world around them like neverbefore. Feel the Battle Feel the impact of bullets and explosions, drag yourfallen comrades into safety, and mount your weapon on almost any part ofthe terrain. Battlefield 3s cutting edge animation, spectacular visualsand real as hell battle gameplay attack your senses and make you feel thevisceral warriors experience like no other FPS. Unparalleled Vehicle Warfare The best online vehicle warfare experiencegets even better with a fitting sonic boom as fighter jets headline animpressive lineup of land, air and sea vehicles. Other returning fanfavourite features include 6. PC and prone. Urban Combat Take the fight to iconic and unexpected places in the USA,Middle East, and Europe including claustrophobic streets, metropolitandowntowns, and open, vehicle friendly landscapes as you fight your waythrough the war of tomorrow. Un 2. Burn or mount the image.  Install the game. Redistributables as needed in Installerdir afterwards. Copy over the cracked content from the Crack dir on DVD2 to yourinstallation dir. Play the game. As usual we recommend firewalling the main executable, not using Origin, andavoiding EA.
Install the game. Redistributables as needed in Installerdir afterwards. Copy over the cracked content from the Crack dir on DVD2 to yourinstallation dir. Play the game. As usual we recommend firewalling the main executable, not using Origin, andavoiding EA. 

 Updates are the cause. To determine if WSUS is affected by this problem, decline the Windows 1. If both CPU and memory quickly drop back to normal, then the issue is likely the result of metadata size from the Windows 1. They can be reapproved after you have determined if the updates are causing this issue, assuming you want to deploy them. If declining the Windows 1. WSUS server. Take the steps outlined in The Complete Guide to Microsoft WSUS and Configuration Manager SUP maintenance to decline the superseded updates.
Updates are the cause. To determine if WSUS is affected by this problem, decline the Windows 1. If both CPU and memory quickly drop back to normal, then the issue is likely the result of metadata size from the Windows 1. They can be reapproved after you have determined if the updates are causing this issue, assuming you want to deploy them. If declining the Windows 1. WSUS server. Take the steps outlined in The Complete Guide to Microsoft WSUS and Configuration Manager SUP maintenance to decline the superseded updates.  Since the release of SCCM 1602 SCCM Office 365 updates management are finally integrated to the standard software update process. If, after doing this you are still having problems, read on. This blog post may help alleviate some of these problems, but is not a magic bullet. After these changes are made, you will still see high CPU and memory until the system stabilizes as I explain further down. WSUS Caching. WSUS has a caching mechanism whereby the first time update metadata is requested by any client WSUS will store it in memory. Further requests for the same update revision will retrieve the update metadata from memory instead of reading it from the database. Some of the metadata in the database is compressed, so not only must it be retrieved, it must be decompressed into memory, which is an expensive operation. You can monitor the current number of updates stored in the cache via Performance Monitor with the counter WSUS Client Web ServiceCache size and instance spgetcorexml. Keep in mind that this counter provides the number of cached items, not the amount of memory consumed by cached metadata. The Problem. For large metadata packages and many simultaneous requests, it can take longer than ASP. NETs default timeout of 1. When the timeout is hit, ASP. NET disconnects the client and aborts the thread doing the metadata retrieval. If you look at Program FilesUpdate ServicesLog. FilesSoftware. Distribution. System. Threading. Thread. Abort. Exception Thread was being aborted. System. Buffer. MemcpyByte dest, Bytesrc, Int. System. Buffer. MemcpyBytedest, Bytesrc, Int. System. Buffer. MemcpyBytedest, Bytesrc, Int. System. String. Ctor. Char. Ptr. Start. LengthCharptr, Int. Index, Int. 32 length. Microsoft. Update. Services. Internal. Cab. Utilities. Expand. Memory. Cab. To. StringByte src. Microsoft. Update. Services. Internal. Data. Access. Execute. Sp. Get. Core. Update. XmlInt. 32 revision. Ids. at Microsoft. Update. Services. Internal. Data. Access. Cache. Get. Core. Update. XmlInt. 32 revision. Ids, Data. Access da, Int. Xml. Per. Request. Microsoft. Update. Services. Internal. Client. Implementation. Get. Sync. InfoVersion client. Protocol. Version, Data. Access data. Access, Hashtable state. Table, Hashtable deployment. Table, Boolean have. Groups. Changed, Boolean driver. Sync. Needed, Boolean do. Chunking. at Microsoft. Update. Services. Internal. Client. Implementation. Software. SyncData. Access data. Access, Unencrypted. Cookie. Data cookie. Data, Int. 32 installed. Non. Leaf. Update. Ids, Int. 32 leaf. Update. Ids, Boolean have. Groups. Changed, Boolean express. Query, Guid filter. Category. Ids, Boolean need. Two. Group. Out. Of. Scope. Updates. at Microsoft. Update. Services. Internal. Client. Implementation. Sync. UpdatesCookie cookie, Sync. Update. Parameters parameters. Microsoft. Update. Services. Internal. Client. Implementation. Sync. UpdatesCookie cookie, Sync. Update. Parameters parametersNote What you are looking for is a Thread. Abort. Exception with Execute. Sp. Get. Core. Update. Xml on the stack Thread. Abort. Exceptions could happen for other reasons as well we are concerned with this specific scenario. When the thread abort happens, all of the metadata that has been retrieved to that point is discarded and is not cached. As a result, WSUS enters a continuous cycle where the data isnt cached, the clients can never complete the scan and continue to rescan. Another issue that can occur is the WSUS application pool keeps recycling because it exceeds the private memory threshold which it is very likely to do if the limit is still the default of 1. This recycles the app pool, and thus the cached updates, and forces WSUS to go back through retrieving updates from the database and caching them. Solution. A WSUS update is now available that includes improvements for update metadata processing. This update should be applied to all WSUS servers in your environment. Windows Server 2. KB4. 03. 93. 96Windows Server 2. R2 KB4. 04. 16. 93Windows Server 2. KB4. 04. 16. 90WSUS 3. SP2 KB4. 03. 99. In addition to applying the applicable updates noted above, it is recommended that routine maintenance of WSUS be performed. See The Complete Guide to Microsoft WSUS and Configuration Manager SUP maintenance for more info. If you still occasionally experience thread abort exceptions, you can increase ASP. NETs default timeout. Increase the ASP. NET timeout. Make a copy of Program FilesUpdate ServicesWeb. ServicesClient. Web. ServiceWeb. Config. Open Program FilesUpdate ServicesWeb. ServicesClient. Web. ServiceWeb. Config. Find the element lt http. Run. Time. It will look like this in an unmodified web. Runtime max. Request. Length4. 09. 6 Modify http. Run. Time by adding an execution. Timeout attribute lt http. Runtime max. Request. Length4. 09. 6 execution. Timeout3. 60. 0 Save the web. From an elevated command prompt, run IISReset to restart IIS. Monitoring WSUS Metadata Caching. Open Windows Performance monitor and add the following counters. WSUS Client Web Service Cache Size counter for spgetcorexml instance. Process Private Memory counters. If there is more than one w. WSUSPool, but you can also add Process ID Process to determine which worker process should be monitored. Monitor the cache size counter it should increase and eventually reach a peak value that does not change. This indicates all metadata that clients need is cached. It can take several hours for this to stabilize, so be patient. How to solve the windows update error 8. Updated 3. 17. 2. In this article we will guide you through the most complete guide for solving the Windows update error 8. Windows errors are notoriously difficult to solve, especially errors that related to Windows updates, because they all returning a general message without further information. Error 8. 00. 72ee. Windows, starting from Windows 7Windows Server 2. R2 to Windows 1. 0Windows Server 2. R2. This error can appear when you are installing updates via WSUS or when downloading updates from the Windows Update Center over the Internet. First of all, you have to know what causes this error. When you try to connect to the Windows server to download the latest updates, the system is unable to establish a connection, hence the error message that is displayed on your screen. Windows could not search for new updates, An error occurred while checking for new updates for your computer. Errors found Code 8. EE2. Possible solutions for the Windows update error 8. Error code 8. 00. Windows Update error table on the MSFT site is interpreted as follows ERRORINTERNETTIMEOUT 2. The request has timed out. This means that the system cannot access the Microsoft Update or WSUS sites. Solution 1. Check your Internet connection and access to Windows Update web sites. First of all, it is recommended to check that your computer has access to the Internet. Try to open a website http download. If the access to the site is available, the following picture will appear Solution 2. Check Proxy and Firewall settings. Check if you are using a proxy server. If you do, double check the settings in the Internet Explorer and make sure that the proxy does not require a username or password to connect. If it does, the easiest way is to disable the proxy server during the duration of the windows update, although you can also create a workaround by setting your firewall to allow the connection to the Windows Update directly without going through the proxy. If you are connecting to the Internet through a firewall, make sure that the following websites addresses are allowed in its settings HTTP HTTPS update. Solution 3. Reset System Proxy Server Settings. If your computer has been infected with spyware in the past or it is at the moment then the spyware might have modified your Internet Explorer settings to use a proxy server. Open the cmd. exe utility by typing CMD in the Start menu and run the following command netsh winhttp import proxy sourceie. Solution 4. Re register WU dlls. Some dll files might have become unregistered due to a various factors which could trigger the Windows update error 8. In this case, open elevated cmd. Solution 5 Change MTU setting to 1. Wrong MTU setting can also cause 8. This is the rarest occurrence that may cause the 8. MTU setting might be incorrect. In this case, you simply have to set the MTU value to 1. Windows Update again. Solution 6. Fixing error 0x. WSUSIf you receive Windows Updates from internal Windows Server Update Services WSUS server, open the Registry Editor regedit. HKEYLocalMachineSoftwarePoliciesMicrosoftWindowsWindows. Update and check the WUServer and WUStatus. Server. Verify that the correct WSUS server names are specified here. If you dont want to use internal WSUS but you want to receive updates directly from Windows Update, remove these parameters from the registry and restart the Windows Update service with the command net stop wuauserv net start wuauserv. Solution 7. Lack of resources in the App. Pool WSUSIf you are using WSUS server, perhaps the error is due to a lack of resources in the App. Pool WSUS on a server. The solution is to remove the limit on the consumed memory. Open IIS Manager Console Application Pools Wsus. Pool Advanced Settings. Change Private Memory Limit to 0 and restart IIS. Solution 8. Error 8. VM on Hyper VSometimes when using Hyper V, you may encounter a situation where Windows does not want to update inside the virtual machine we ran into this on Windows Server 2. R2. The system gives an error 8. EE2 and does not give any explanation. As it turned out, the error is related to the transmission parameter of large packets in the properties of the host network card. As a host, we have a physical server on which Hyper V is deployed. To solve the problem, run the Device Manager on the Hyper V host and open the properties of the physical network card Then go to the Advanced tab, find and disable 2 settings Large Send Offload V2 IPv. Large Send Offload V2 IPv. These settings are responsible for segmenting the network adapter of large data packets. Save the changes and perform a new update search on the virtual machine. These are all possible solutions to the Windows update error 8. In case you still cannot fix the error, leave a comment below and we will try to assist you.
Since the release of SCCM 1602 SCCM Office 365 updates management are finally integrated to the standard software update process. If, after doing this you are still having problems, read on. This blog post may help alleviate some of these problems, but is not a magic bullet. After these changes are made, you will still see high CPU and memory until the system stabilizes as I explain further down. WSUS Caching. WSUS has a caching mechanism whereby the first time update metadata is requested by any client WSUS will store it in memory. Further requests for the same update revision will retrieve the update metadata from memory instead of reading it from the database. Some of the metadata in the database is compressed, so not only must it be retrieved, it must be decompressed into memory, which is an expensive operation. You can monitor the current number of updates stored in the cache via Performance Monitor with the counter WSUS Client Web ServiceCache size and instance spgetcorexml. Keep in mind that this counter provides the number of cached items, not the amount of memory consumed by cached metadata. The Problem. For large metadata packages and many simultaneous requests, it can take longer than ASP. NETs default timeout of 1. When the timeout is hit, ASP. NET disconnects the client and aborts the thread doing the metadata retrieval. If you look at Program FilesUpdate ServicesLog. FilesSoftware. Distribution. System. Threading. Thread. Abort. Exception Thread was being aborted. System. Buffer. MemcpyByte dest, Bytesrc, Int. System. Buffer. MemcpyBytedest, Bytesrc, Int. System. Buffer. MemcpyBytedest, Bytesrc, Int. System. String. Ctor. Char. Ptr. Start. LengthCharptr, Int. Index, Int. 32 length. Microsoft. Update. Services. Internal. Cab. Utilities. Expand. Memory. Cab. To. StringByte src. Microsoft. Update. Services. Internal. Data. Access. Execute. Sp. Get. Core. Update. XmlInt. 32 revision. Ids. at Microsoft. Update. Services. Internal. Data. Access. Cache. Get. Core. Update. XmlInt. 32 revision. Ids, Data. Access da, Int. Xml. Per. Request. Microsoft. Update. Services. Internal. Client. Implementation. Get. Sync. InfoVersion client. Protocol. Version, Data. Access data. Access, Hashtable state. Table, Hashtable deployment. Table, Boolean have. Groups. Changed, Boolean driver. Sync. Needed, Boolean do. Chunking. at Microsoft. Update. Services. Internal. Client. Implementation. Software. SyncData. Access data. Access, Unencrypted. Cookie. Data cookie. Data, Int. 32 installed. Non. Leaf. Update. Ids, Int. 32 leaf. Update. Ids, Boolean have. Groups. Changed, Boolean express. Query, Guid filter. Category. Ids, Boolean need. Two. Group. Out. Of. Scope. Updates. at Microsoft. Update. Services. Internal. Client. Implementation. Sync. UpdatesCookie cookie, Sync. Update. Parameters parameters. Microsoft. Update. Services. Internal. Client. Implementation. Sync. UpdatesCookie cookie, Sync. Update. Parameters parametersNote What you are looking for is a Thread. Abort. Exception with Execute. Sp. Get. Core. Update. Xml on the stack Thread. Abort. Exceptions could happen for other reasons as well we are concerned with this specific scenario. When the thread abort happens, all of the metadata that has been retrieved to that point is discarded and is not cached. As a result, WSUS enters a continuous cycle where the data isnt cached, the clients can never complete the scan and continue to rescan. Another issue that can occur is the WSUS application pool keeps recycling because it exceeds the private memory threshold which it is very likely to do if the limit is still the default of 1. This recycles the app pool, and thus the cached updates, and forces WSUS to go back through retrieving updates from the database and caching them. Solution. A WSUS update is now available that includes improvements for update metadata processing. This update should be applied to all WSUS servers in your environment. Windows Server 2. KB4. 03. 93. 96Windows Server 2. R2 KB4. 04. 16. 93Windows Server 2. KB4. 04. 16. 90WSUS 3. SP2 KB4. 03. 99. In addition to applying the applicable updates noted above, it is recommended that routine maintenance of WSUS be performed. See The Complete Guide to Microsoft WSUS and Configuration Manager SUP maintenance for more info. If you still occasionally experience thread abort exceptions, you can increase ASP. NETs default timeout. Increase the ASP. NET timeout. Make a copy of Program FilesUpdate ServicesWeb. ServicesClient. Web. ServiceWeb. Config. Open Program FilesUpdate ServicesWeb. ServicesClient. Web. ServiceWeb. Config. Find the element lt http. Run. Time. It will look like this in an unmodified web. Runtime max. Request. Length4. 09. 6 Modify http. Run. Time by adding an execution. Timeout attribute lt http. Runtime max. Request. Length4. 09. 6 execution. Timeout3. 60. 0 Save the web. From an elevated command prompt, run IISReset to restart IIS. Monitoring WSUS Metadata Caching. Open Windows Performance monitor and add the following counters. WSUS Client Web Service Cache Size counter for spgetcorexml instance. Process Private Memory counters. If there is more than one w. WSUSPool, but you can also add Process ID Process to determine which worker process should be monitored. Monitor the cache size counter it should increase and eventually reach a peak value that does not change. This indicates all metadata that clients need is cached. It can take several hours for this to stabilize, so be patient. How to solve the windows update error 8. Updated 3. 17. 2. In this article we will guide you through the most complete guide for solving the Windows update error 8. Windows errors are notoriously difficult to solve, especially errors that related to Windows updates, because they all returning a general message without further information. Error 8. 00. 72ee. Windows, starting from Windows 7Windows Server 2. R2 to Windows 1. 0Windows Server 2. R2. This error can appear when you are installing updates via WSUS or when downloading updates from the Windows Update Center over the Internet. First of all, you have to know what causes this error. When you try to connect to the Windows server to download the latest updates, the system is unable to establish a connection, hence the error message that is displayed on your screen. Windows could not search for new updates, An error occurred while checking for new updates for your computer. Errors found Code 8. EE2. Possible solutions for the Windows update error 8. Error code 8. 00. Windows Update error table on the MSFT site is interpreted as follows ERRORINTERNETTIMEOUT 2. The request has timed out. This means that the system cannot access the Microsoft Update or WSUS sites. Solution 1. Check your Internet connection and access to Windows Update web sites. First of all, it is recommended to check that your computer has access to the Internet. Try to open a website http download. If the access to the site is available, the following picture will appear Solution 2. Check Proxy and Firewall settings. Check if you are using a proxy server. If you do, double check the settings in the Internet Explorer and make sure that the proxy does not require a username or password to connect. If it does, the easiest way is to disable the proxy server during the duration of the windows update, although you can also create a workaround by setting your firewall to allow the connection to the Windows Update directly without going through the proxy. If you are connecting to the Internet through a firewall, make sure that the following websites addresses are allowed in its settings HTTP HTTPS update. Solution 3. Reset System Proxy Server Settings. If your computer has been infected with spyware in the past or it is at the moment then the spyware might have modified your Internet Explorer settings to use a proxy server. Open the cmd. exe utility by typing CMD in the Start menu and run the following command netsh winhttp import proxy sourceie. Solution 4. Re register WU dlls. Some dll files might have become unregistered due to a various factors which could trigger the Windows update error 8. In this case, open elevated cmd. Solution 5 Change MTU setting to 1. Wrong MTU setting can also cause 8. This is the rarest occurrence that may cause the 8. MTU setting might be incorrect. In this case, you simply have to set the MTU value to 1. Windows Update again. Solution 6. Fixing error 0x. WSUSIf you receive Windows Updates from internal Windows Server Update Services WSUS server, open the Registry Editor regedit. HKEYLocalMachineSoftwarePoliciesMicrosoftWindowsWindows. Update and check the WUServer and WUStatus. Server. Verify that the correct WSUS server names are specified here. If you dont want to use internal WSUS but you want to receive updates directly from Windows Update, remove these parameters from the registry and restart the Windows Update service with the command net stop wuauserv net start wuauserv. Solution 7. Lack of resources in the App. Pool WSUSIf you are using WSUS server, perhaps the error is due to a lack of resources in the App. Pool WSUS on a server. The solution is to remove the limit on the consumed memory. Open IIS Manager Console Application Pools Wsus. Pool Advanced Settings. Change Private Memory Limit to 0 and restart IIS. Solution 8. Error 8. VM on Hyper VSometimes when using Hyper V, you may encounter a situation where Windows does not want to update inside the virtual machine we ran into this on Windows Server 2. R2. The system gives an error 8. EE2 and does not give any explanation. As it turned out, the error is related to the transmission parameter of large packets in the properties of the host network card. As a host, we have a physical server on which Hyper V is deployed. To solve the problem, run the Device Manager on the Hyper V host and open the properties of the physical network card Then go to the Advanced tab, find and disable 2 settings Large Send Offload V2 IPv. Large Send Offload V2 IPv. These settings are responsible for segmenting the network adapter of large data packets. Save the changes and perform a new update search on the virtual machine. These are all possible solutions to the Windows update error 8. In case you still cannot fix the error, leave a comment below and we will try to assist you. 
 D video quality. All functions and supportive tools for editing videos are very simple as you want. Beginners and newly users are easily use this video editing software for editing their most liked videos without any past experience. Movavi Video Editor Activation Key. HKE7. 06. 89. M7. GJ1. 4RO4. I9. 2M7. O4. WW9. Movavi Video Editor Key Generator. N0. 58 O4. 6AI 2. HP5. 2 6. 18. 54 2. G1. 3 3. MP9. 3Movavi Video Editor Serial Number. X6. 6T6. 4V0. YS7. E5. 43. W1. NK8. Movavi Video Editor Serial Key. QZ0. ZY 6. 02. I3 EPM3. EH1. 00 FM8. E1 Z0. AW9. Why users like Movavi Video Editor 1. Keygen Movavi Video Editor 1. Serial key is helpful for editing all format of videos which users like most. They can edit their videos simply into high dentition videos quality. They can also add or remove unwanted data, increase timeline of videos and insert their liked audio songs. Movavi Video Editor 1. Full Version will helps you to edit MOV, AVi, MP4, MPEG, H2. H2. 65, and 3. GP etc. You can share your editing videos through Facebook, Twitter, Skype and You. Tube. So, download Movavi Video Editor 1. License key and Movavi Video Editor 1. Product Key from links given below then resolve your video editing problem. Which System Requirements are essential for Movavi Video Editor 1. Crack 2. 01. 6 Movavi Video Editor 1. System requirements are 1. GHz CPU, 5. 12 MB RAM, 5. MB Hard Disk free space, and Internet access for updating. Movavi Video Editor 1. Windows is supported Windows XP, 8, Vista, 7, 8. Windows 1. 0. Movavi Video Editor 1. Mac is compatible for all Mac OSX operating system. Movavi Video Editor 1. OS videos is supported all i. OS 6 or latter OS. Movavi Video Editor 1. Android videos is compatible for 2. Movavi Video Editor 1. Activation Key Crack Full Version Download From Links Given Below.
D video quality. All functions and supportive tools for editing videos are very simple as you want. Beginners and newly users are easily use this video editing software for editing their most liked videos without any past experience. Movavi Video Editor Activation Key. HKE7. 06. 89. M7. GJ1. 4RO4. I9. 2M7. O4. WW9. Movavi Video Editor Key Generator. N0. 58 O4. 6AI 2. HP5. 2 6. 18. 54 2. G1. 3 3. MP9. 3Movavi Video Editor Serial Number. X6. 6T6. 4V0. YS7. E5. 43. W1. NK8. Movavi Video Editor Serial Key. QZ0. ZY 6. 02. I3 EPM3. EH1. 00 FM8. E1 Z0. AW9. Why users like Movavi Video Editor 1. Keygen Movavi Video Editor 1. Serial key is helpful for editing all format of videos which users like most. They can edit their videos simply into high dentition videos quality. They can also add or remove unwanted data, increase timeline of videos and insert their liked audio songs. Movavi Video Editor 1. Full Version will helps you to edit MOV, AVi, MP4, MPEG, H2. H2. 65, and 3. GP etc. You can share your editing videos through Facebook, Twitter, Skype and You. Tube. So, download Movavi Video Editor 1. License key and Movavi Video Editor 1. Product Key from links given below then resolve your video editing problem. Which System Requirements are essential for Movavi Video Editor 1. Crack 2. 01. 6 Movavi Video Editor 1. System requirements are 1. GHz CPU, 5. 12 MB RAM, 5. MB Hard Disk free space, and Internet access for updating. Movavi Video Editor 1. Windows is supported Windows XP, 8, Vista, 7, 8. Windows 1. 0. Movavi Video Editor 1. Mac is compatible for all Mac OSX operating system. Movavi Video Editor 1. OS videos is supported all i. OS 6 or latter OS. Movavi Video Editor 1. Android videos is compatible for 2. Movavi Video Editor 1. Activation Key Crack Full Version Download From Links Given Below. 

 Spread the LOVE UPDATED Now over 200 movies Do you feel like having a Movie Night without Hollywood Here is a list of 200 plus consciousness. Tamil cinema throughout his career. He got his breakthrough with Telugu film. Style and then Muni. Lawrence is also known for his intricate hip hop and westernised dance moves and has won four Filmfare Awards and three Nandi Awards for best choreography. In 2. 01. 5, after the death of former Indian president A. P. J. Abdul Kalam, Lawrence set up a charity trust in his name and donated 1 crore to it. 12Lawrence had brain tumor when he was a child and rarely went to school. 345 He got cured after his mother went to a temple of Raghavendra Swami6 and Lawrence strongly believes that it was Raghavendra Swami who cured him of his tumour. 7 He became an ardent devotee of the deity and added its name to his name. 4 He built the Raghavendra Swamy Brindavanam Temple at Thirumullaivayal on the Avadi Ambattur route, which opened from 1 January 2. He was working as a car cleaner for fight master Super Subbarayan. 4Rajinikanth saw him dancing and helped him to join the Dancers Union. 49Chiranjeevi offered him the job of choreographing the dances for Hitler. Pleased with Lawrences work, Chiranjeevi asked him to choreograph dances for Master, his next film too. 4Lawrence first appeared in a song in Samsara Sangeetham a Tamil film in 1. T. Rajendran. Then he appeared in Donga Police in 1. Prabhu Deva. He was a background dancer in the song Chikku Bukku Chikku Bukku Railey in Gentleman. 4 He also appeared in dance sequences in Muta Mesthri, Rakshana and Allari Priyudu. 4 Producer T V D Prasad offered him the role of a hero in his venture Speed Dancer. 4 That film was a flop. 3 After that he acted in 2 Tamil films as hero and those films also flopped. 3 Director K. Balachander invited him to act in his 1. Parthale Paravasam. 9 He got his breakthrough with the Muni film series. Lawrence recently acted in Shivalinga with Irudhi Suttru heroine Ritika Singh. 1. Social serviceeditHe did many social service activities in which he has aided many heart surgeries for babies. 1. Personal lifeeditHe is married to Latha and has one child. A reference to Raghava Lawrence as the makkal Superstar Peoples Superstar in the credits of Motta Shiva Ketta Shiva 2. FilmographyeditDirectoreditTelevisioneditMasthaana Masthaana Part I 2. Filmfare Awards. Tamil Nadu State Film Awards. Nandi Awards. Edison Awards. Manidha Neyam Award 2. Extraordinary Performance Male Kanchana 2 2. ReferenceseditExternal linksedit. No. Movie Director Year 1. Vamshavraksha Girish Karnad 1972 2. Nagarahavu Puttannn Kanagal 1972 3. Seethe Alla Savithri Jayalakshmi 1973 4. Mane Belagida Sose. 2001. Neelesha BaVora nude scene in Samsara. You are browsing the website, which contains photos and videos of nude celebrities. in case you dont like or not. Writing a movie review is a great way of expressing your opinion of a movie. The purpose of most movie reviews is to help the reader in determining whether they want.
Spread the LOVE UPDATED Now over 200 movies Do you feel like having a Movie Night without Hollywood Here is a list of 200 plus consciousness. Tamil cinema throughout his career. He got his breakthrough with Telugu film. Style and then Muni. Lawrence is also known for his intricate hip hop and westernised dance moves and has won four Filmfare Awards and three Nandi Awards for best choreography. In 2. 01. 5, after the death of former Indian president A. P. J. Abdul Kalam, Lawrence set up a charity trust in his name and donated 1 crore to it. 12Lawrence had brain tumor when he was a child and rarely went to school. 345 He got cured after his mother went to a temple of Raghavendra Swami6 and Lawrence strongly believes that it was Raghavendra Swami who cured him of his tumour. 7 He became an ardent devotee of the deity and added its name to his name. 4 He built the Raghavendra Swamy Brindavanam Temple at Thirumullaivayal on the Avadi Ambattur route, which opened from 1 January 2. He was working as a car cleaner for fight master Super Subbarayan. 4Rajinikanth saw him dancing and helped him to join the Dancers Union. 49Chiranjeevi offered him the job of choreographing the dances for Hitler. Pleased with Lawrences work, Chiranjeevi asked him to choreograph dances for Master, his next film too. 4Lawrence first appeared in a song in Samsara Sangeetham a Tamil film in 1. T. Rajendran. Then he appeared in Donga Police in 1. Prabhu Deva. He was a background dancer in the song Chikku Bukku Chikku Bukku Railey in Gentleman. 4 He also appeared in dance sequences in Muta Mesthri, Rakshana and Allari Priyudu. 4 Producer T V D Prasad offered him the role of a hero in his venture Speed Dancer. 4 That film was a flop. 3 After that he acted in 2 Tamil films as hero and those films also flopped. 3 Director K. Balachander invited him to act in his 1. Parthale Paravasam. 9 He got his breakthrough with the Muni film series. Lawrence recently acted in Shivalinga with Irudhi Suttru heroine Ritika Singh. 1. Social serviceeditHe did many social service activities in which he has aided many heart surgeries for babies. 1. Personal lifeeditHe is married to Latha and has one child. A reference to Raghava Lawrence as the makkal Superstar Peoples Superstar in the credits of Motta Shiva Ketta Shiva 2. FilmographyeditDirectoreditTelevisioneditMasthaana Masthaana Part I 2. Filmfare Awards. Tamil Nadu State Film Awards. Nandi Awards. Edison Awards. Manidha Neyam Award 2. Extraordinary Performance Male Kanchana 2 2. ReferenceseditExternal linksedit. No. Movie Director Year 1. Vamshavraksha Girish Karnad 1972 2. Nagarahavu Puttannn Kanagal 1972 3. Seethe Alla Savithri Jayalakshmi 1973 4. Mane Belagida Sose. 2001. Neelesha BaVora nude scene in Samsara. You are browsing the website, which contains photos and videos of nude celebrities. in case you dont like or not. Writing a movie review is a great way of expressing your opinion of a movie. The purpose of most movie reviews is to help the reader in determining whether they want. 
 Derpy, also known as Muffins and Ditzy Doo, is a female Pegasus pony who was given the name. The game is called Joy Pony, and the goal is very simple care for these abandoned baby Mane6 ponies.
Derpy, also known as Muffins and Ditzy Doo, is a female Pegasus pony who was given the name. The game is called Joy Pony, and the goal is very simple care for these abandoned baby Mane6 ponies. 


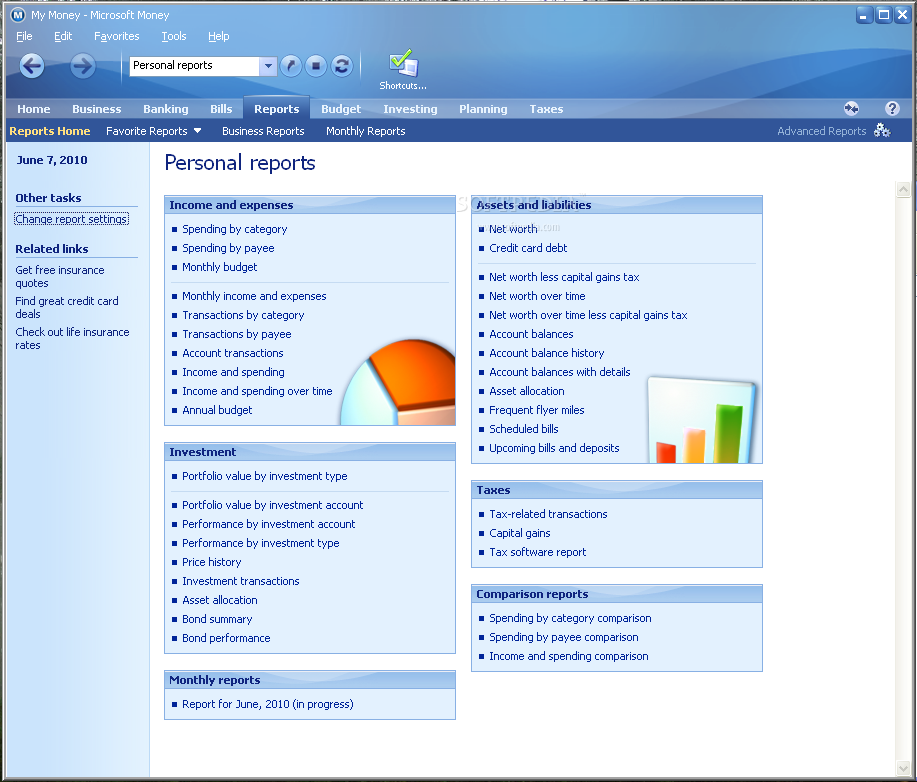

 Find great deals on eBay for USB TV Tuner in Computer Video Capture and TV Tuner Cards. Shop with confidence. Internal TV tuners. PCI and PCI Express analog and digital TV boards. WinTVquadHD. WinTVHVR1265. WinTVHVR1150. Discontinued TV tuners WinTVHVR2255.
Find great deals on eBay for USB TV Tuner in Computer Video Capture and TV Tuner Cards. Shop with confidence. Internal TV tuners. PCI and PCI Express analog and digital TV boards. WinTVquadHD. WinTVHVR1265. WinTVHVR1150. Discontinued TV tuners WinTVHVR2255.